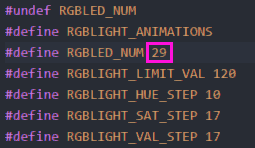Claw44作成ログ(自作キーボード)
自作キーボードの「clow44」を作成したのでその備忘録を記します。
基本はここです。
自作キーボード作成の段取りはだいたい以下のようになります。
ソケットタイプ(今回)
①ダイオードの取り付け
②ソケットの取り付け
③TRRSジャックとリセットスイッチの取り付け
④ProMicroの取り付け
⑤アクリルプレートの取り付け
⑥キースイッチの取り付け
⑦ファームウェアの書き込み
では早速作っていきます。

1.ダイオードを曲げる




※半田のあとに余った線をカットすると衝撃でクラックが発生するので先にカット。


2.ソケットの取り付け


3.TRRSジャックとリセットスイッチの取り付け


4.ProMicroの取り付け






5.アクリルプレートの取り付け








6.キースイッチの取り付け

7.ファームウェアの書き込み
QMKのファームウェアがあるディレクトリに移動してビルドiしましょう。
人それぞれ環境が違いますが、私の場合は以下の3行となります。
cd e:\git\qmk_firmware →gitのディレクトリに移動(Windows10 & Msys2を使用しています)
make claw44:default:avrdude →リセットスイッチを押して左側完了
make claw44:default:avrdude →リセットスイッチを押して右側完了
自分でキーマップを編集する場合は「default」をコピーし、自分用のキーマップを作成して試行錯誤すると良いと思います。
※上記説明がさっぱりわからない方は少しググって調べてみることをおすすめします。
以下のサイトはわかりやすい気がする(Windows環境)
KTUの自作キーボー道 ― 第4回 カスタムキーマップで自作キーボードを自分の分身とする

ErgoDash用 TRSケーブルの作成(自作ケーブル)
ErgoDashのキーキャップに合わせた3極ケーブルを作成しました。
※ここでは3極で作っていますがキーボード推奨のケーブルを使用してください。
必要なものをAmazonの商品リンク付きで列挙します。
※自作するにあたって実際にどの商品を買えば似たようなものを作ることができるのかネットで調べてもなかなか情報収集できなかったので今回は実際に使用し、かつAmazonで購入可能なもので自作しています。
素材
・3極ケーブル
・自作用3極プラグ
・パラコード 径が4mmのものを使用しました
・スリーブ なくてもいいです、使うとなんかちょっと高級感が出る
※在庫切れの場合は商品名でググれば楽天で見つけることが可能です。
・熱収縮チューブ
工具
・半田ごて
・はんだ
・ニッパー
・ケーブルストリッパー
1.作成したいケーブルより少し長めにパラコードを切断し芯を取り除きます。
※引っ張れば簡単に抜けます

2.3極ケーブルを切断し、パラコードの中に通します。



3.作成したケーブルをスリーブの中に通します。※やらなくてもOK

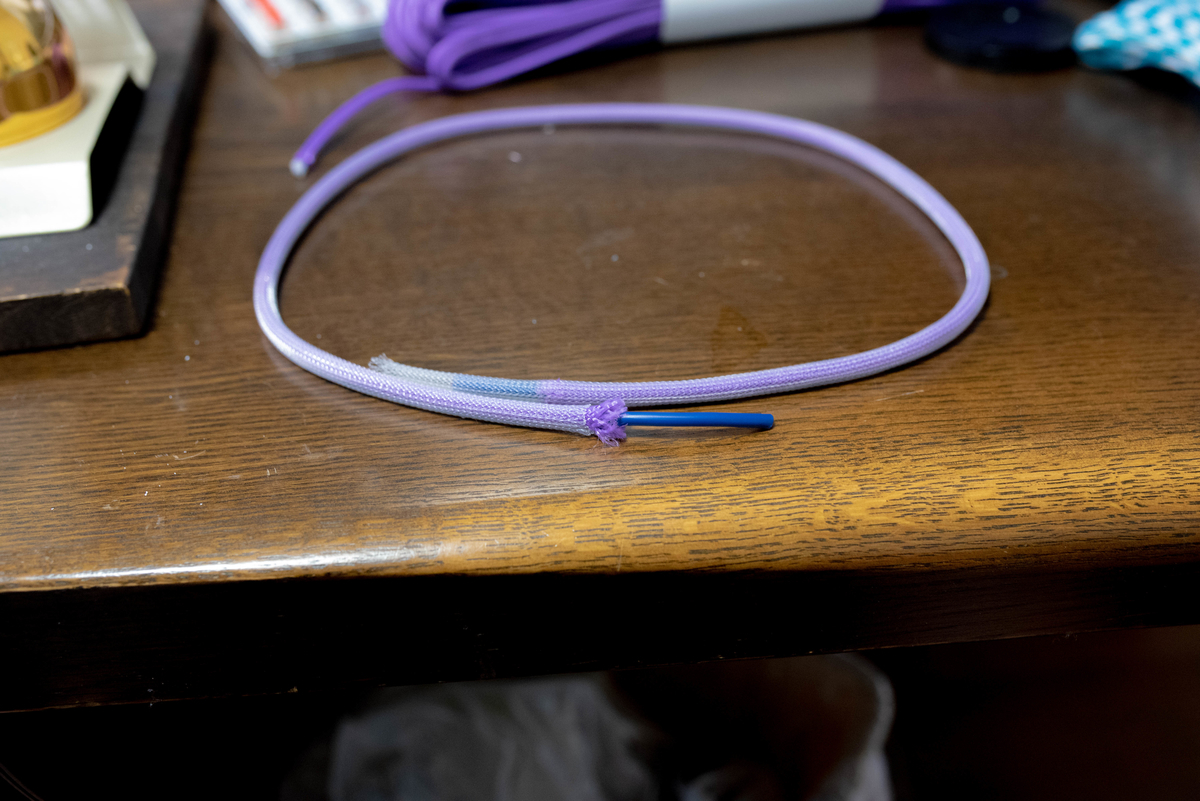
4.ケーブルを剥いてはんだ付けの準備をします。


5.プラグにケーブルをはんだ付けします。



はんだ付けが終わったら各々が接触しないか確認し適宜絶縁してください。
プラグのケーブル側の金具でしっかりとケーブルをかしめて固定します。
※赤と白はどっちがどっちでもいいですが、逆側も同じようにつけましょう。



6.逆側のプラグのはんだ付け

逆側のプラグの首の部分や熱収縮チューブを通さずにはんだ付けしがちなので気をつけましょう。
7.綺麗にまとめて完成させます
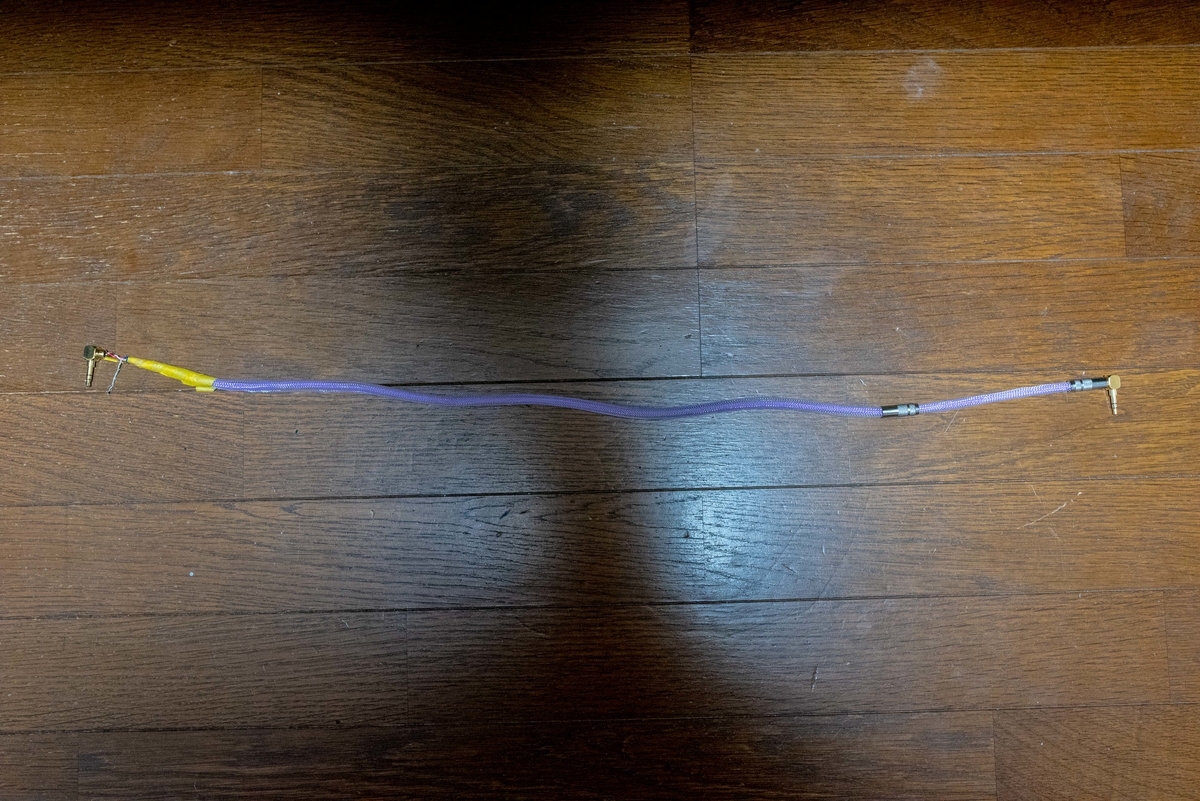
8.完成図

yosino58 作成ログ(自作キーボード)
自作キーボードの「yosino58」を作成したのでその備忘録を記します。
基本はここです。
1.ダイオードのはんだ付け。

まず先にハンダを盛っておきます。

ダイオードの向きを間違えないようにしてはんだ付けをしていきます。

片側をはんだ付けしたらダイオードが浮かないように指先で押さえつけながらピンセットで押さえつけながら再度ハンダを溶かしてしっかりと取り付け、逆側もはんだ付けをする。
※危ないとご指摘をいただきましたので指ではなくピンセットを使いましょう。
そしてバックライトLEDのハンダ付けと続きますがそれは割愛します。(LEDの実装は大変なので別途指南書を探してください)
2.ProMicro(コンスルー)、TRRSジャック、リセットスイッチの取り付け。

スプリングピンヘッダの向きに注意しながらProMicroに取り付けてはんだ付けします。
スプリングピンヘッダには「小窓が開いて金属が見える側」と「見えない側」があるのですが、上記写真のように2つとも同じ側を向くように取り付けます。
またスプリングピンヘッダには上下もあって、小窓がProMicroに近くなるように向きを注意しながら取り付けてはんだ付けをします。詳細については以下リンクの「helixビルドガイド」のProMicroの項がわかりやすいです。

PCB側(基板側)にははんだ付けは行いません(USBコネクタ部分がもげたときなどメンテナンス性維持のためだと思う)

PCBの表側にProMicroとTRRSジャックとリセットスイッチを取り付けます。ProMicroは写真のように四角い枠の中に空いている穴に差し込みます。
3.スタビライザーの取り付け

KBDfansは組み立て済みのものを送ってきてくれましたが、自分で組み立てが必要な場合もあると思います。ざっくりですがこんな感じになるように組み立てます。

金属の棒がPCBの内側に来るようにスタビライザーをセット。
4.キースイッチの取り付け

アクリルプレートにキースイッチを取り付けていきます(画像はまだアクリルプレートにくっついている紙を取っていません)

キースイッチの下側にアクリルプレートがくるのでキースイッチをはんだ付けするとアクリルプレートは取り外せなくなります。スタビライザーなどのつけ忘れがないように注意しましょう。
5.キースイッチのはんだ付け

キースイッチが浮かないようにセットして裏側からはんだ付けしていきます。
6.アンダーグローLEDの取り付け

基板裏面とLEDテープの裏側の金属部分が接触しないように絶縁しました(マスキングテープで適当にですが)

7.firmwareの書き込み
QMKのファームウェアがあるディレクトリに移動してビルドしましょう。
人それぞれ環境が違いますが、私の場合は以下の3行となります。
cd e:\git →gitのディレクトリに移動(Windows10 & Msys2を使用しています)
make yosino58:default:avrdude →リセットスイッチを押して左側完了
make yosino58:default:avrdude →リセットスイッチを押して右側完了
自分でキーマップを編集する場合は「default」をコピーし、自分用のキーマップを作成して試行錯誤すると良いと思います。
※上記説明がさっぱりわからない方は少しググって調べてみることをおすすめします。
以下のサイトはわかりやすい気がする(Windows環境)
KTUの自作キーボー道 ― 第4回 カスタムキーマップで自作キーボードを自分の分身とする
8.覚書
config.hの「RGBLED_NUM」が最初は12となっており、バックライトLEDが12個しか光らなかったのでここを29に修正して全てのバックライトLEDを光らせた。